

The triangular, blue arrow represents the camera position in your Lumion Scene. The circle is the OpenStreetMap area that will be downloaded.

Knowledge Base: Guide: Working with OpenStreetMap in Lumion 2023 Pro.
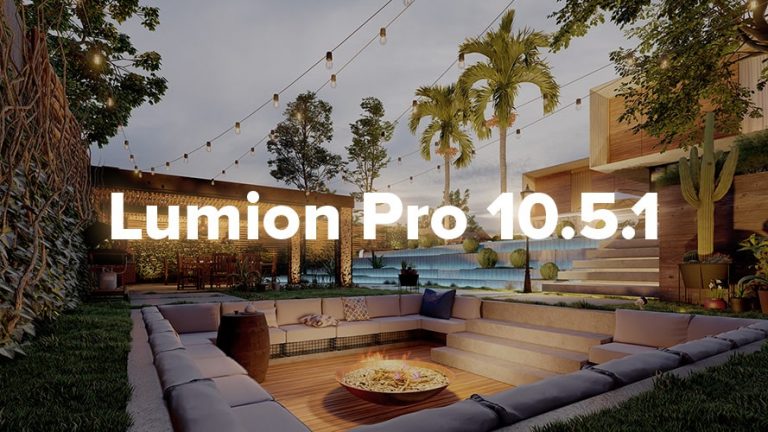
Other versions are covered in the following articles:


 0 kommentar(er)
0 kommentar(er)
